ソフトバンク光の2GHzと5GHzの切り替え方は?繋がらない時の対処法は?

「ソフトバンク光の2.4GHzと5GHzの切り替え方法は?」
「繋がらない時はどうすればいい?」
こう考える人は、この記事を見てくださいね。
 もり
もりこんにちは!管理人のもりです。
この記事では、ソフトバンク光の2.4GHzと5GHzの切り替えと、繋がらない時の対処法をご紹介します。
- ソフトバンク光の2.4GHzと5GHzとは?
- 2.4GHzと5GHzのWi-Fi設定方法(切り替え)
- 2.4GHzに繋がらない時の対処法
- 5GHzに繫がらない時の対処法
ソフトバンク光の2.4GHzと5GHzの違いとは?
ソフトバンク光は2.4GHzと5GHzの両方で、インターネット通信ができます。
2.4GHzと5GHzは、電波の届きやすさや安定性、通信速度、使われている機器などがちがいます。
一般的に、5GHzの方が安定して速い通信ができます。
なので、理由が無ければ、スマホやパソコンは5GHzを利用した方がより快適にインターネットできます。
一方で、2.4GHzは利用機器が多く、電波が遠くまで届きやすいメリットがあります。
なので、5GHzが使えない機器や、5GHzが遅いと感じた人は、2.4GHzを使って通信するのが一般的です。
改めて比較結果を一覧でまとめました。
【2.4GHz/5GHzの比較一覧】
| 2.4GHz | 5GHz | |
|---|---|---|
| 通信速度 | 普通 | 速い |
| 安定性 | 普通 | 安定 |
| 利用機器 | 多い | 少ない |
| 電波の届きやすさ | 遠い | 普通 |
2.4GHzと5Gのメリットとデメリットを比較
2GHzと5GHzのメリット・デメリットをざっと比べました。
どちらか一方が優れているわけではなく、どちらも長所と短所があります。
【メリット・デメリット】
| 2GHz(2.4GHz) | 5GHz | |
|---|---|---|
| メリット | ●障害物に対して回り込みやすく、電波が遠くまで届く ●対応しているWi-Fi端末が多く、幅広い製品に使える | ●使える周波数帯が多く、複数接続にも強い ●使われている機器が少なく、安定している(他の製品の影響を受けにくい) |
| デメリット | ●他の製品に多く使われているため、電波が影響を受けやすい ●複数接続すると、電波が弱くなりやすい(互いの電波が干渉する) | ●電波が障害物の影響を受けやすい ●2.4GHzに比べて、使える製品が少ない |
かんたんに言うと、Wi-Fiルーターからパソコンやスマホが遠いとき(1階と2階など)は2.4GHzが安定します。
また、速くて安定した通信なら5GHzの方が向いています。
ただし、Wi-Fiの位置や障害物によっても度合いがちがうので、実際には試して速度を調べるのが一番です。
ソフトバンク光は2.4GHzと5GHzのどちらを使える?
結論から言うと、ソフトバンク光は2.4GHzと5GHzのどちらも使えます。
ただし、Wi-Fiルーター(光BBユニット)が、2.4GHzにしか対応していないものと、2.4GHz/5GHzの両方に対応しているものの2種類あります。
光BBユニットのバージョンが古いものは、2.4GHzしか使えません。
なお、自前のルーターを利用している場合は、そのルーターの説明書を参考にしてみてください。
光BBユニットの見分け方(2.4GHzと5GHz対応)
見分け方はかんたんです。
外形から見分ける
バージョンにより、外形がちがうのですぐにわかります。
具体的には、光BBユニット本体下部のボタンの形がちがいます。
【光BBユニットの見分け方】
| バージョン | 対応周波数 (2.4GHz/5GHz) | 見た目 |
|---|---|---|
| E-WMTA2.1 E-WMTA2.2 | 2.4GHzのみ対応 | 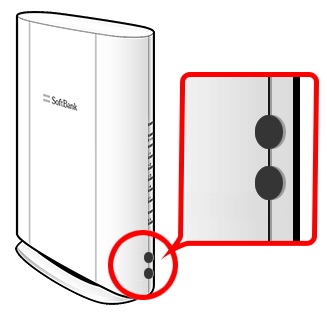 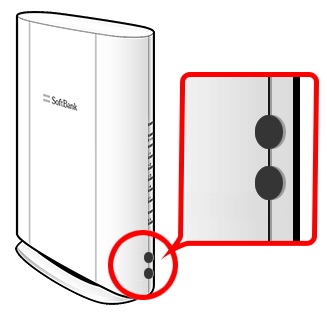 <前面下部のボタンが丸い> |
| E-WMTA2.3 E-WMTA2.4 | 2.4GHz/5GHzの両方対応 | 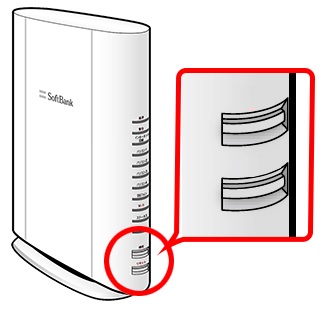 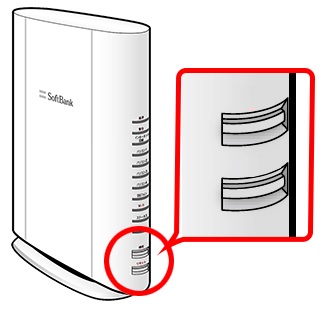 <前面下部のボタンが四角い> |
型番で見分ける方法
光BBユニットには、型番も記載されています。
具体的な記載場所と、型番をご紹介します。
【表記場所】


【型番】
- J18V111.00⇒E-WMTA2.1(2.4GHzのみ)
- J18V115.00⇒E-WMTA2.2(2.4GHzのみ)
- J18V150.00⇒E-WMTA2.3(2.4GHz/5Ghz)
- EVO2.4⇒E-WMTA2.3(2.4GHz/5Ghz)
E-WMTA2.1/2.2の人はどうすればいい?
ソフトバンク光に問い合わせしてみてください。
口コミなどを見ましたが、光BBユニットは無料で交換してもらえるケースがほとんどです。
例えば、以下の方は交換してもらえています。
問い合わせ先は以下の通り。
【ソフトバンク光の問い合わせ先】
- ネットからの問い合わせ
⇒こちら - 電話で直接問い合わせ
⇒186-0800-111-2009
※受付時間:10:00~19:00



ソフトバンク光を含むインターネットは、5GHzへつないだ方が速いです。
光BBユニットが非対応の人は、問い合わせして交換しましょう。


\4.5万円が節約できる!/
ソフトバンク光の2.4GHzと5GHzの設定や切替方法は?
設定方法(切り替え方法)はかんたんです。
光BBユニットの2.4GHzもしくは5GHzのSSIDを選び、パスワードを入力します。
2.4GHzのWi-Fi設定方法(切替方法)
2.4GHzのWi-Fi設定方法(切替方法)をまとめました。
【2.4GHzの設定方法(切替方法)】
パソコンまたはスマホを立ち上げて、Wi-Fiを有効にします
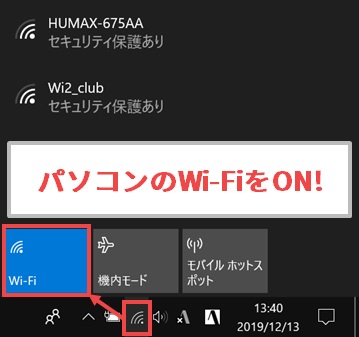
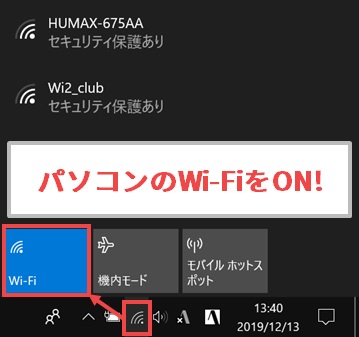
光BBユニットの2.4GHzのSSID(Wi-FiのID)を選びます。
「****-2G」のSSIDを選んで下さい。
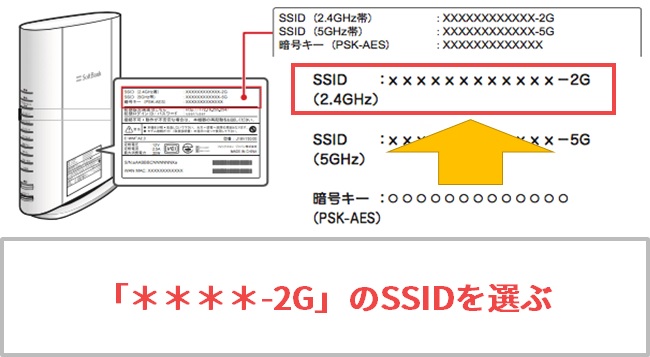
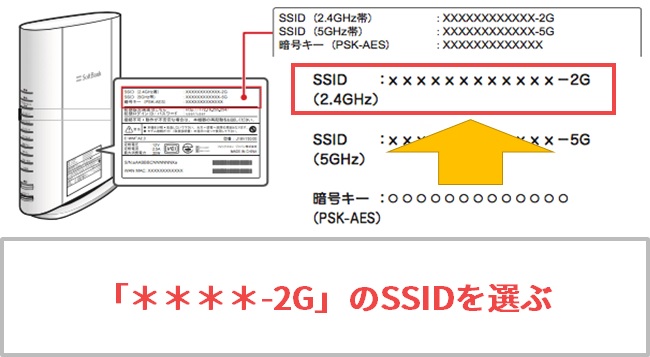
SSIDの下に書かれている「暗号化キー(PSK-AES)」を入力します。
スマホまたはパソコンが2.4GHzに繋がっていることを確認します。
以上が、パソコンとスマホを2.4GHzへ接続する(切り替える)方法です。
5GHzのWi-Fi設定方法(切替方法)
5GHzのWi-Fi設定方法(切替方法)も、パソコンと同じようにSSIDを選んでパスワードを入力すればOKです。
かんたんに手順をご紹介します。
【5GHzの設定方法(切替方法)】
パソコンまたはスマホを立ち上げて、Wi-Fiを有効にします
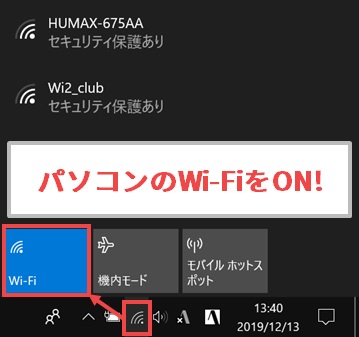
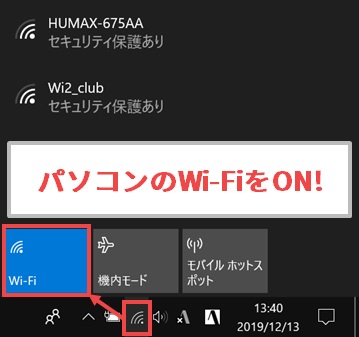
光BBユニットの5GHzのSSID(Wi-FiのID)を選びます。
「****-5G」のSSIDを選んで下さい。
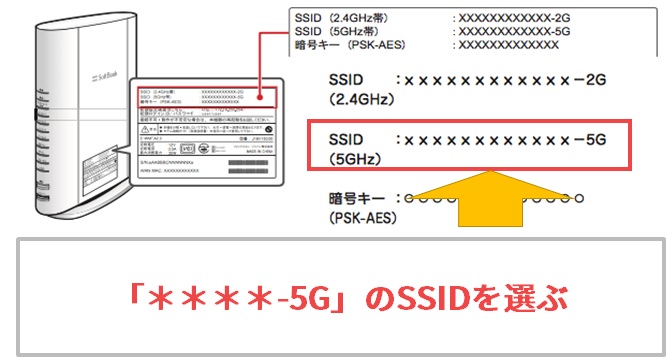
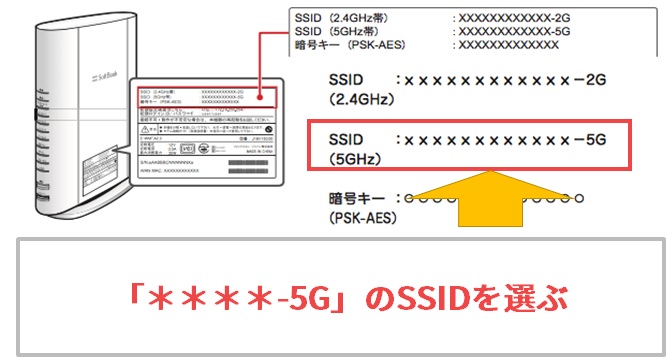
SSIDの下に書かれている「暗号化キー(PSK-AES)」を入力します。
スマホまたはパソコンが5GHzに繋がっていることを確認します。
以上で、2GHzと5GHzの設定方法と切替方法の解説を終わります。
Wi-Fiを設定するだけなので、とてもかんたんですね。



基本的に、5GHzの方が速くて安定します。
しかし、「遅いな?」と感じたら、2.4GHzへ切り替えてみてください。
ソフトバンク光の2.4GHzに繋がらない!対処法は?
2.4GHzに繋がらない人への、確認法や対処法をまとめました。
不要なWi-Fiの接続を解除する
2.4GHzはほとんどのスマホや家電に対応する反面、つなぎすぎると通信が遅くなったり繫がりにくくなります。
一度、不要なスマホ、家電とのWi-Fi接続を解除してみてください。
解除した上で、Wi-Fiにつなぎたい機器を光BBユニットの2.4GHzにつないでください。
Wi-Fiにつなぎたい機器を再起動する
ごくまれに、スマホやパソコンはが光BBユニットのWi-Fiを受信しないことがあります。
スマホやパソコンのWi-Fi設定画面に、2.4GHzのSSIDが表示されない場合は、機器を一度再起動してください。
再起動した上で、2.4GHzへつないでください。
光BBユニットを再起動する
2.4GHzのSSIDが出てこない場合は、光BBユニットを再起動してみてください。
一応、光BBユニットには、リセット(再起動ボタン)も付いています。
しかし、電源コンセントの抜き差しで、再起動する方法が確実です。


以上が、2.4GHzに繫がらない時対処法でした。



ひとつずつ試してみてくださいね。
ソフトバンク光の5GHzに繋がらない!対処法は?
5GHzに繋がらない人への、確認法や対処法をまとめました。
E-WMTA2.3/2.4の光BBユニットを使う
この記事内の、光BBユニット見分け方でご紹介したとおり、バージョンにより5GHzへつなぐことができません。
バージョンがE-WMTA2.3もしくはE-WMTA2.4の光BBユニットを使ってください。
【バージョンと5GHzへの接続】
- 2.1⇒接続できない
- 2.2⇒接続できない
- 2.3⇒接続できる
- 2.3⇒接続できる
見分け方も紹介しているので、まずはバージョンを確認しましょう。
SSIDは5GHzを選択する
光BBユニットは、2.4GHzと5GHzの2つのWi-Fiを出しています。
Wi-Fi接続時には、5GHzのSSIDを選んでください。
5GHzのSSIDは末尾に、「***********-5G」と記載があります。
パソコンやスマホを光BBユニットに近づける
5GHzは、他の電波の影響は受けにくいですが、障害物に弱い特徴もあります。
パソコンやスマホなどを離れた場所に置いている場合は、一度近づけてみてください。
ほとんどの場合、大きく影響しないですが、近づけることで接続できる可能性があります。
光BBユニットのランプを確認する
再起動しても繋がらない場合は、光BBユニットのランプを確認してみてください。
通常であれば、以下のようにランプが点灯するはずです。
【光BBユニットのランプ確認】
| 写真 | 場所 | 正しい状態 |
|---|---|---|
  | 電源 | 点灯 |
| 警告 | 消灯 | |
| インターネット回線 | 点灯 | |
| パソコン1~4 (いずれか) | 点灯 (利用時) | |
| Wi-Fi | 点灯 |
点灯していて、2.4GHzも繋がるようであれば、光BBユニットの故障かもしれません。
一度、ソフトバンク光のサポートセンターへ問い合わせしましょう。
光BBユニットの故障時は、基本的に交換無料です。



以上で、注意点のご説明を終わります!
【まとめ】ソフトバンク光の2.4GHzと5GHz
さてこの記事では、ソフトバンク光の2GHzと5GHzの切り替えや、繋がらない時の対処法をご紹介しました。
改めてポイントを3つにまとめると、以下の通りです。
- ソフトバンク光では2GHz/5GHz共に使える
- 5GHzには光BBユニットのVer2.3が必要
- 5GHzに接続しないときは、設定を確認しよう
※分からなければ、問い合わせ
以上でご説明を終わります。



これからソフトバンク光へ申し込みする方は、以下の専用ページから手続きしてください。
限定キャッシュバックがあるのでお得ですよ。


\4.5万円が節約できる!/



の写真-1.png)